Goal and Background
The purpose of this lab was to provide an introduction to a number of image functions and exercises including exploration into the following:
- image preprocessing
- image enhancement for visual interpretation
- delineation of study area from larger satellite image
- image mosaicking
- graphical model creation
Methods
All exercises in this lab were carried out using Erdas Imagine 2015, with images and files provided by Dr. Cyril Wilson.
The first part of this lab addressed two ways to subset images, a process very helpful in image interpretation. Often times, a desired area of interest (AOI) will be smaller than the image at hand. In these cases, it is advantageous to employ image subsetting to cut away the areas which fall outside of your area of interest.
Image Subsetting Methods:
I. Inquire Box: The first subsetting method I tackled was utilizing an Inquire Box in Erdas Imagine to indicate my desired AOI and subset the image (Figure 1). One disadvantage to this method is that the AOI produced will always be a rectangle, although your actual AOI may have a more irregular shape.
II. Shapefile: The second subsetting method I tried out in Erdas Imagine involved using a shapefile for AOI delineation (Figure 2). After overlaying the shapefile atop the original image, I used the Subset & Chip tool to complete the subsetting. With this method, the image produced reflects the extent of the AOI regardless of its shape, making this method more suitable for irregular AOI areas than the first method.
Image Subsetting Methods:
I. Inquire Box: The first subsetting method I tackled was utilizing an Inquire Box in Erdas Imagine to indicate my desired AOI and subset the image (Figure 1). One disadvantage to this method is that the AOI produced will always be a rectangle, although your actual AOI may have a more irregular shape.
 |
| Figure 1: image subsetting using the Inquire Box |
II. Shapefile: The second subsetting method I tried out in Erdas Imagine involved using a shapefile for AOI delineation (Figure 2). After overlaying the shapefile atop the original image, I used the Subset & Chip tool to complete the subsetting. With this method, the image produced reflects the extent of the AOI regardless of its shape, making this method more suitable for irregular AOI areas than the first method.
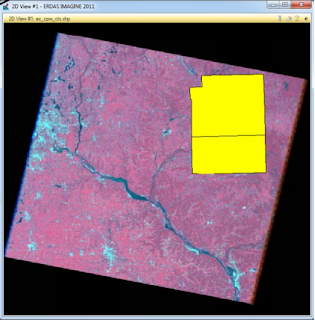 |
| Figure 2: image subsetting using shapefile of AOI |
Sometimes, an image is not the spatial resolution that one desires. In these cases, pansharpening, or the use of a panchromatic band to enhance the spatial resolution of a multispectral image, can be helpful. In this lab, I loaded the original image and panchromatic image into Erdas Imagine, noting that the images had spatial resolutions of 30m and 15m respectively. I then used the Resolution Merge tool to carry out the pansharpening process. The resulting pansharpened image clearly possessed a higher spatial resolution than the original image, with features appearing much more defined.
Part 3: Radiometric Enhancement
When collecting images, one cannot assure that there will be perfect atmospheric conditions. Sometimes, occurrences such as haze can negatively impact the quality of images. Luckily, radiometric enhancement techniques can help combat this and increase image quality. In this lab, I utilized the Haze Reduction tool to reduce the effects of haze upon an image, thus making it easier to complete image interpretation (Figure 4).
Part 4: Linking Image Viewer to Google Earth
Recent versions of Erdas Imagine have allowed for a handy function called Google Earth Linking. This allows the user to sync images loaded into Erdas Imagine with images on Google Earth, providing for simultaneous zooming in/out of the same areas (Figure 3). In this way, Google Earth imagery stands as a form of a selective image interpretation key.
 |
| Figure 3: Google Earth Linking displaying image in Erdas and in Google Earth |
Part 5: Image Resampling
Image resampling refers to the process of changing the size of pixels, whether it be increasing or decreasing. There are multiple methods of carrying out this process including Nearest Neighbor, Bilinear Interpolation, Cubic Convolution, and Bicubic Spline. Each of these methods has various advantages and disadvantages and is suited to different purposes.
In this lab, I utilized first utilized Nearest Neighbor to resample an image from 30m to 15m (output image: Figure 12). While this method did work, it produced an image that was not much higher quality than the original image. When zoomed in, a pixelated "stairstepped" effect was visible around curves and diagonals.
Next, I resampled the same image using Bilinear Interpolation (output image: Figure 13). In comparison to the resampled image produced using Nearest Neighbor, this output image was much smoother. When zoomed in, curves and diagonals did not display a "stairstepped" effect (Figure 4).
 |
| Figure 4: closer look at Bilinear Interpolation smoother resampling around curves |
Part 6: Image Mosaicking
Image mosaicking is the process of stitching multiple satellite images together to form one, larger image. This process is helpful when the desired AOI is larger than the extent of just one satellite image, or when the AOI falls along the boundary between two satellite images. There are two different ways of mosaicking an image in Erdas Imagine, Mosaic Express and MosaicPro.
In this lab, I first mosaicked two images together using Mosaic Express. This process was quick and easy, however, the resulting image was not a smoothly stitched image (Figure 14). The color transition at the boundary between both images was quite jarring, and the image as a whole was not cohesive.
After this, I used MosaicPro to stitch the same two satellite images together. This method required considerably more user input in regards to color correction, overlay functions, etc. The resulting image was much more cohesive than the previous one, and had a smooth color transition at the boundary between the two images (Figure 15).
Part 7: Image Differencing
Image differencing, also known as binary change detection, involves analyzing pixel brightness to determine changes in landscapes over time. In this process, the pixel brightness values of an image taken at one date are subtracted from that of another image taken at a earlier or later date. These two images must have the same radiometric characteristics and identical spatial, spectral, and temporal resolution. The results of image differencing are displayed as a Gaussian histogram.
In this exercise, the study area was Eau Claire county and four of its surrounding counties. Two images of this area were used, with one from 1991 and the other from 2011. To carry out the image differencing process, I utilized Model Maker in Erdas Imagine (Figure 5). Then, I analyzed the resulting Gaussian histogram using a graphic provided by my instructor (Figure 6, Figure 7). Finally, I created a map in ArcGIS depicting areas of change within the AOI (Figure 12).
 |
| Figure 5: Model Maker equation used to carry out Image Differencing |
 |
| Figure 6: Gaussian histogram; result of image differencing |
 |
| Figure 7: graphic explaining Gaussian histogram analysis |
Results
The results of my methods are displayed below.
Image Subset:
Image Fusing:
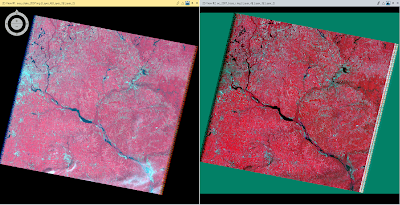 |
Figure 11: original image (left) and haze reduced image (right)
|
Image Resampling:
| ||
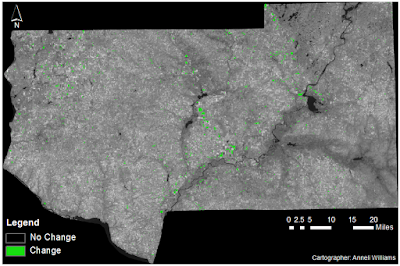 |
| Figure 16: map depicting areas of landscape change in the Chippewa Valley 1991 - 2011 |
Conclusion
This lab exposed me to lots of image functions that are essential for image interpretation. The manipulation of an image depends on the goals of the project at hand and the properties of the image itself. Image functions can be used in combination with each other to achieve the best possible image for interpretation. No image is completely perfect, but with the aid of these processes, image interpretation can be improved.
Sources
Satellite images from Earth Resources Observation and Science
Center, United States Geological Survey.
Shapefile from Mastering ArcGIS 6th edition Dataset by Maribeth Price, McGraw Hill. 2014.
Shapefile from Mastering ArcGIS 6th edition Dataset by Maribeth Price, McGraw Hill. 2014.
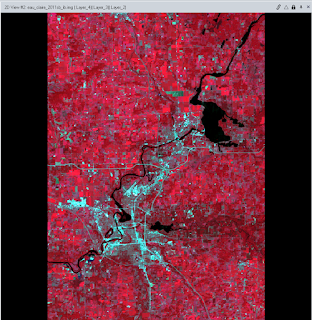





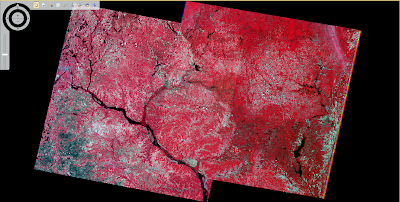
No comments:
Post a Comment